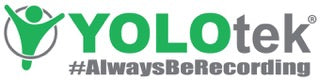FAQ
Order Information
YOLOtek® return policy is simple. If you make a purchase from YOLOtek.com and want to return the product(s) for any reason (still in packaging and in new condition), then send the package back and we will refund the entire order for less than the cost of the shipping it took to get the package to you. [We can also send a return label to you.]
If the product(s) are not in the original packaging, undamaged and ready for re-sell, then we cannot accept the product(s) back.
Return Process:
- Send a return request to return@yolotek.com for an RMA number or call us 800-488-5512
- Write RMA number on the packing slip or piece of paper and put it in the box.
- Send the box back to our warehouse with enough insurance to cover you in case the package gets lost or damaged. (Or let us know and we can send a return label.)
- Once we get the package back and confirm all product(s) are in the original packaging and look brand new, then we will refund all product(s) returned for less than shipping costs it took to get the package to you. (and the cost of shipping if we pay for the return label.)
We are aware that Amazon and large companies may have return policies that appear not to cost customers anything, but they may have membership fees or build the costs into their products. We keep our prices low and our profits are low, so as many people can afford our products as possible and appreciate your understanding. We have very few returns, but when we do only the shipping charges apply.
- Never use PowerStick-53" in place of navigation lights.
- Never plug anything into PowerStick-53" in wet conditions, unless you are using our Silicone Rainproof Putty, as it may cause damage to itself or electronics.
- Always close tight rubber USB covers when not in use, unless using Silicone Rainproof Putty.
- Always compress sections for high speed.
- Silicone Rainproof Putty sold separately to make splash proof while in use.
- Salt Water: We highly recommend Silicone Rainproof Putty. When coming off the water, rinse everything with fresh water, but of course do not allow water to enter the USB ports of our powered stick or your GoPro.
- Do not over tighten ball and joint on Gen1. Ball and joint were NOT designed to be completely locked down as some mounts on the market. This design allows you to quickly adjust your GoPro to other points of view. After you reach max tightness (1 to 2 turns), the more you turn the knob the less tight the ball becomes. Gen2 was designed to become much tighter, so maybe it's time to get a new stick.
- Always use common sense when using all our products. Filming on the water, particularly rough water can be dangerous for you, your boat, YOLOtek gear and your GoPro or other action camera.
- Securely mounts for speeds up to 70MPH with Guide Screw Locking navlight port or with threaded locking collar. Fully compress sections for high speed.
- NOTE: Pressure/Cam (No-Thread) ports are rated trolling only, do NOT motor. Replace Pressure/Cam (No-Thread) port with Guide Screw Locking Port Kit or Threaded Port Kit (Available in Round, Rectangle or Teardrop.) for motoring and high speed.
PowerStick Information
To keep PowerStick running for many years, here are a few important tips:
1. BOAT:A. Inspect navlight port to ensure:
A1. Port is fully tightened down.
A2. Correct size screws (screw head fills holes)
A3. Make 100% sure there is NO corrosion on the pins in the navigation light port. (The port you plug in your white anchor/running light or your red/green bow light port.) Then apply dielectric grease on the pins to keep them sealed from moisture and air.
2. POWERSTICK:
A. Do NOT allow PowerStick to be partially or fully submerged. It is ok to be in the rain while in use, if you use Silicone Rainproof Putty. If you do not have Silicone Rainproof Putty, do not use PowerStick in the rain.
B. It is VITAL to keep moisture and air away from the electronics and connectors. Apply dielectric grease to the 2-USB Connectors on the PowerStick and the two sockets at the bottom. These two sockets contain the PowerSprings, which is where power is pulled from the cranking battery. Look at the PowerSprings and ensure they are corrosion free, in good condition and the springs fill 75% of the socket. (Once dielectric grease is applied to the USB connectors, close the USB covers. If the PowerSprings do not fill 75% of the socket, they may need adjustment.)
C. Keep USB covers closed when not in use. This will help prevent air moisture from getting in.
D. Do NOT store the PowerStick on the boat. Store inside your home where humidity and temperatures are controlled. It is best to store your GoPro, SD card, PowerStick and other electronics inside.
3. SALTWATER:
As all our saltwater friends know, SALTWATER WILL DESTROY EVERYTHING over time.
It is VITAL you follow these steps:
A. Make sure ALL steps #1 and #2 above are followed closely.
B. You must be using Silicone Rainproof Putty on EVERY saltwater trip. This will keep air, moisture and salt out of the ports.
C. Once you come in from fishing or other saltwater adventures, make sure your Silicone Rainproof Putty is intact and ready for fresh water spray.
D. Spray fresh water as a fine mist from your camera all the way down the PowerStick. Do NOT spray upwards, keep a downward spray and movement. Do this at least twice, but good to do this 3 or 4 times.
E. Remove PowerStick and hold the stick straight up and down. Spray up into the bottom with fresh water for a few seconds.
F. Stand PowerStick upright for 15 minutes to dry.
G. Apply a new coat of dielectric grease to both USB ports & the PowerSprings. (The springs in the two sockets at the bottom of the PowerStick.)
H. Store PowerStick in your home where the humidity and temperature are controlled. Do NOT store PowerStick on your boat.
4. How to Remove Corrosion from PowerStick & Your NavLight Port...
Many folks have their favorite way to remove corrosion. Here is a quick video showing how to use: Distilled White Vinegar, Salt & Baking Soda. No matter which method you select, be VERY CAREFUL not to damage the PowerSprings in the bottom of the PowerStick. If you pull out the PowerSpring, then power will not flow anymore. Click Here to watch the Video https://youtu.be/2sQUJAcexro link
Contains high tech electronics and other features:
1. Over-voltage protection
2. Shortage protection
3. Over heat protection
4. Surge protection
5. Over charge protection
6. USB 2.1 fast charging on top and 1.0 on bottom with USB covers for rain protection! No more drained GoPro batteries! Which means being able to use the *Looping feature built into most GoPros, VIRB, and other action cameras.
7. Aircraft grade anodized aluminum and beautifully anodized in YOLOtek® green
8. Dual channels for strength
9. Instant locking tabs to quickly adjust the height for each section!
10. Adjustable hand grip - move it to where you want and it stays!
11. Multiple Locking Collars - **Securely mounted speeds of up to 70MPH with Guide Screw Locking Ports or Threaded Ports/Collars. Fully compress sections for high speed.[NOTE: Pressure/Cam (No-Thread) ports are rated trolling only, do NOT motor.]
12. 3-Hole Base Plug so it is compatible with all 2-pin and ***3-pin navlight ports on the back or front of your boat
13. Spring Connectors within base plug ensure constant contact for power
14. Ball & joint mount flexibility make for an abundance of point of views! (POVs)
And we saved the best for last...
15. Polarity Correction! Since LED & USB require polarity, PowerStick-53" has a chip in it that corrects the polarity if plugged in backwards or if you buy a used boat and someone reversed the navlight wiring. PowerStick-53" just works!
* See Video Editing - Looping for more information.
** See Speeds for more information.
*** See 3-pin NavLight Port Test for more information.
PowerStick-53" comes with 3-locking collars rated for different speeds. Also, there are some navlight ports that do not use a locking collar.
1. Attwood Slide-Lock (metal cover) or Easy-Lock (little blue button) rated for up to 90MPH with stick fully compressed. Click here for more info!
2. Attwood LightArmor (look at your port, as it will say LightArmor on it.) Rated for up to 70MPH with stick fully compressed. Available in Round, Rectangle & Tear Drop.
3. Perko Large Threaded. Rated for up to 70MPH with stick fully compressed. Click here for more info!
4. NON-THREAD or Pressure or CAM Rated for trolling only, not rated for motoring. If you do motor with this type, we highly recommend our Just-in-Case Tether system to add extra security. We recommend this type of port be replaced for motoring with Attwood Slide Lock or threaded port.
How much will PowerStick draw on my cranking battery?
VERY LITTLE DRAW! We understand how VITAL it is for you to maintain high charge battery level. YOLOtek® products were designed to sip on your battery! Because we are taking 12v to 5v for USB and only hitting a portion of that. Our products are barely touching your battery.
Example:
- GoPro Hero 7 Black mounted on PowerStick-53", plugged into top USB port 1.2 amp, recording at 1080p30 for 10 hours will take your battery from 12.8 to 12.6.
- PowerLight, plugged into top USB port 1.2 amp, running on high will take your battery from 12.8 to 12.5. In 40% of our naked battery tests, (battery that has nothing attached) will draw down from 12.8 to 12.6 in 10 hours. So, NO your battery will not be an issue with our products!
PowerStick Changes
Our best PowerStick ever!!
The USB board has been completely redesigned with the latest chip sets to make sure your GoPro, DJI, other action camera, or cell phone stays powered all day long!
10% stiffer than the Gen3! It now has four guide screw holes, so no matter the boat, the PowerStick will fit! It is a great upgrade whether or not you're using the Gen1, Gen2, or Gen3. However, if you'd like the FULL YOLOtek® 360 experience, (Stick on front and back to surround yourself with video, never missing the shot!) upgrade to a 2nd PowerStick!
The PowerSprings have been redesigned to make better contact and be less prone to snag on pins that are in poor shape.
Features include:
USB with overheat protection, over-voltage protection, surge protection, shortage protection, and polarity correction!
Gen 7 both the PowerSprings can connect to the 12v pins in the navlight port, but also the full sockets are now able to take power. If the PowerSprings are pulled out, there is a high probability that the PowerStick will still work.
Our biggest change was the locking collars. They were redesigned to be a tight fit on the PowerStick. This makes the stick even more secure. In fact, if you have a Gen1 or Gen2 PowerStick, we highly recommend getting the Gen3 locking collar for your boat TODAY. Also, 20% stiffer than the Gen2.
A great upgrade whether you have the Gen1 or Gen2!
We took our customers' top requests and rebuilt the stick from the ground up. We rebuilt the top power unit and went from a 3/4" aluminum ball to a full 1" ball. While it looks more like a RAM mount, it still allows you to reach over with one hand and turn the camera if you have a fish on.
Thanks for all the great feedback to make this such a great upgrade for the Gen1!
Our original "game changer" powered camera/phone mount. You can tell a Gen1 because of the 3/4" aluminum ball at the top.
Video Editing
Built into almost every GoPro, VIRB and other action camera. Because you have PowerStick and constant external power to your camera, you can use this powerful feature. (GoPro Hero 7 Silver, Hero 7 White & 2018 Hero do NOT have Looping.)
Looping allows you to:
1) #AlwaysBeRecording! Allowing you to never miss the shot!
2) Will only save the good video! That means yours SD card won't fill up with bad shots!
3) Edit and Share Movies FAST!
If you need more guidance, visit our Tutorial page for a video of Looping. https://yolotek.com/pages/tutorials
Great question!
Now that you have an SD card that is filled with awesome video, let's break it down. There are simple phone/tablet apps that can do a lot of the work, but they may not have all the control you want; so you would use a computer. There's an abundance of reliable, free software available in addition to more powerful pay for apps.
Lets start with some basics:
CELL PHONE/TABLET SOFTWARE:
GoPro Quik - This software offers quick edits and automatically made movies. If you're using the looping feature on your camera that means you've only saved good video. Then, you can download 3 catches to your phone! By the next morning the Quik app will have made you a video. However, it will be limited to 60 seconds.
GoPro Splice & VIRB Edit -While this is more in-depth with lots of features, it is still pretty easy to use!
iMovie - Offers more control over trimming video, transition effects, and music. While remaining simple to use!
Computer:
Apple - iMovie is available on every Apple computer. It is free and generally easy to use. I'd also like to suggest checking out Youtube for tips on effectively using this.
Windows - One of the more popular programs to use is; VSDC. It is free and powerful! http://www.videosoftdev.com/free-video-editor and check out YouTube VidProMom for training videos on VSDC https://www.youtube.com/watch?v=y9PqmPSgT9Y&t=4s
Over time, you may decide you want more control and are ready to take the next step with purchased, more powerful software like: Adobe Premier, Apple Final Cut, etc.
Youtube is always available for how-to-videos with many of the software I have mentioned above!
The answer will depend on what how you want the final video to look.
If you are unsure, start at 1080p 60fps and test other settings. *Setting up Looping on your GoPro/VIRB or other action cam will allow you to only save the “good” video and save you lots of space on SD cards and hard drives.
RESOLUTION: 1080p is great for normal video. If you want to zoom into a fish jump while editing, you can zoom in about 2 feet before the video gets choppy. If you film at 2.7k, then you can zoom in about 30-40% or much closer than 1080p and 4K you can zoom in even more…. But the file sizes can get very large, so play with this.
FPS (frames per second): 30fps is good for normal video, but if you want slow-motion for a fish jump then set your GoPro/VIRB to 60fps. Super slo-mo is 120fps & now Hero 6 shoots in 240fps. BUT the file size grows as you are saving more frames, so again testing is important. The good news is, if you are using “Looping” and only saving the “good” video, then file size won’t impact you as much.
Shoot at the resolution and frame rate for what you are wanting the person watching the video to see. If you have questions, we are here. Just call 800-488-5512 and we can walk you through setting it up.
*See Video Editing - Looping, for more information.
This is as easy at 1-2-3
1. CONSTANT POWER: Use PowerStick-53" to provide constant power to your GoPro or other action camera.
2. LOOPING: Almost every GoPro and action camera has "Looping" built-in. (GoPro Hero 7 Silver, Hero 7 White & 2018 Hero do NOT have Looping.) Once you set-up 5 minute Looping (click here for our Tutorial video and scroll down to looping) you will only save the good video. So, if you are out for 5 hours and catch 3 fish; you will have three 5 minute videos. The GoPro actually breaks this down to five 1-minute videos each. So you can connect your phone to the GoPro and download the 3 action shots to your phone or to your computer.
3. QUIK APP: This GoPro app can be used phone or computer. You can have video in a matter of seconds by selecting three 1-minute videos. You're also able to choose the theme and make changes. Once you're done editing you can upload them where you want!
Camera Tips:
- Aim at your chest - Whether you place the camera in your rear or front navlight port, aiming the camera at your chest is the best placement while you speak to the camera.
- Casting - Aim the camera about 2 feet in front of your chest, towards where you are casting. Use your trolling motor to position the boat to keep your cast within the approximate 135 degrees the camera will capture.
- Running Shot - Aim at the front of the boat. Most will try to point the GoPro straight ahead, but that will crop out a lot of the console. You want the viewer to be able to see some of the boat behind your seat to get the full perspective and feel like they are in the boat with you. Also, try turning the camera around and getting the rooster tail and what you see behind your boat.
- Be Different - Try lots of different POVs to keep your viewer engaged. Try lowering the stick down for a great up angle or aimed directly at your cast point and everything in-between.
Just have fun and try something different!
Remember #AlwaysBeRecording!
When there is an issue with your GoPro, VIRB or other action camera; follow these steps. URGENT: READ ALL INSTRUCTIONS BEFORE STARTING!
*If you are fishing a tournament right now or tomorrow and would rather focus on fishing... simply REMOVE the internal GoPro battery and plug into PowerStick-53". YES, you can record ALL-DAY... WITHOUT an internal battery in the camera and ONLY external power plugged in. This is a great short term solution, but here are the steps if you have time.
1. Mark ALL SD cards with 1-2-3, etc. Mark ALL batteries A-B-C, etc.
Make sure the SD card is compatible. Check with the camera manufacturer to make sure you have the correct card. https://gopro.com/help/articles/block/microSD-Card-Considerations
2. Next step is to complete a manual SD card software update to make sure your cameras software is up to date. Do NOT update through the app or by plugging in your camera to a computer. See your camera manufacturer for instructions. (Move any videos from your SD card to your computer and reformat your SD card twice before preforming the SD card software update.) Here is the GoPro manual update page... https://gopro.com/en/us/update
3. After the manual SD card update, reformat your SD card twice again to make sure it is clean and ready for recording.
4. Plug your GoPro, VIRB or other action camera into a wall charger, turn off all features (GPS, etc.) and record 20 seconds of video at 1080p30fps. If this is successful, then record a 2nd video until it fills up your SD card. These first three steps solve about 90% of problems. If there are any issues, contact your manufacturer and troubleshoot further.
5. If 1-4 test good, then attach your GoPro, VIRB or other action camera to the top of PowerStick-53" and perform Steps 3 and 4 and all should be working well or call us at 800-488-5512.
6. If you have more trouble, look at which SD card and which battery is in and text your self B-4. If you see consistent problems you might have a bad battery or SD card. Make sense?
Note: Hero 7 and Hero 6 work great with external power in standard quality 1080p30, 1080p60, 2.7k30, and 4k30. Higher settings such as 1080p120, 1080p240, 2.7k60, 2.7k120 and 4k60 may need to have the GoPros internal battery removed. This is a GoPro software issue, they are aware of it and we hope they fix it soon.
Troubleshooting
GoPro / Action Camera Troubleshooting
When there is an issue with your GoPro, Tactacam, DJI, VIRB or other action cameras recording all-day-long on PowerStick; follow these steps. URGENT: READ ALL INSTRUCTIONS BEFORE STARTING! GoPro and other action cameras have only a few components that can fail: 1) SD Card 2) Firmware/Camera Software 3) Battery or 4) the camera itself. (which is rare)
QUICK FIX... If you are fishing in a tournament right now or tomorrow, we recommend you focus on fishing... but, if you are having problems with GoPro or other action cameras recording constantly & you want to take a few minutes to try to fix it... here are the steps:
A. REMOVE the internal GoPro battery and put it in your pocket or glove box of your boat. [You do NOT need an internal GoPro or other action camera battery in the camera when you plug into external power from PowerStick.]
B. Replace the SD card (We recommend you always have one SD card in the camera & one SD card in your wallet that is empty and ready to go.)
C. Plug into PowerStick-53" & Start recording.
YES, you can record ALL-DAY-LONG... WITHOUT an internal battery in the camera and ONLY external power plugged in. This is a great short term solution, but see the steps below when you have time.
We have thousands of customers that use their PowerStick with GoPro, Tactacam, DJI or other action camera and record video all-day-long. So, if your camera is shutting down or not running all-day-long, then something is wrong. Most issues are camera related, so we always troubleshoot the camera first.
Do these quick steps to make sure there are NO issues with your GoPro or other action camera.
1. Look at your SD card(s) and confirm the card is a name brand of good quality, good condition and confirm it is rated for your GoPro or other action camera. (Here is GoPro's list https://community.gopro.com/s/article/microSD-Card-Considerations) Do you have a good SD card. No, you could proceed to test, but may need to get a good SD card. Yes, proceed.
1a. Take a sharpie and mark ALL SD cards with 1-2-3, etc.
1b. Mark ALL batteries A-B-C, etc.
1c. If your camera seems to fail, shutdown or not record video all-day-long; check which SD card and battery are in the camera and text yourself the # of SD card and the Letter of battery. [Over-time you can see card #3 is bad or battery B is bad.]
2. Pull out the internal battery from the GoPro or other camera.
3. Plug the GoPro or other camera into a brick and into a wall outlet in your house. using the cord that came with the camera. (We want to use a known good USB cord and into a known good USB brick.)
4. Turn on the GoPro.
5. Make sure the SD card is empty. If there is good video on the SD card, then insert the SD card into a computer and put a copy of the video on a computer. (Always have at least one copy of video and two if you can.)
6. Reformat the SD card TWICE (always reformat 2 times) in the GoPro you will be testing. (NEVER reformat a card in the computer for use on a GoPro. Also, if you have a GoPro Hero 5 and Hero 9... always format the SD card TWICE in the camera it will be in for the day. Never format in the GH5 and then put into GH9. Simply format the SD card in the device it will be in for the day.)
7. Aim the camera at a watch or clock so you can see the time while you are testing. Press the shutter button and record 10 seconds of video.
8. Press the shutter button to end 10 seconds of recording.
9. Re-play the video on the GoPro and make sure it plays fully and you can see the clock in the video. Start video, let run for entire 10 seconds. Does the video play 100%? No, try another SD card. Yes, proceed.
10. If the 10 second video test works, then press the shutter button to start recording for 30 minutes and don't forget to aim at a watch or clock so you can see the time going by.
11. Hit the shutter button to stop recording and then play the video to make sure it worked perfectly. Click on the scrub tool to fast forward for the entire 30 minutes. Make sure you can see the time going by in the video. This will be key in the next test.
12. If the 30 minute test works, then look at the upper left and see how long you can record on the current SD card. (Hopefully you can record for 1 or more hours on this SD card.) Let's say the camera tells you it will run for 3h12m, write this down on a piece of paper right next to the camera. Don't rely on your memory.
Then, point the camera at a clock, hit the shutter button and let the GoPro record video for as long as it can until it stops by itself. [In other words, if the camera said it could record for 3h12m then let the camera record until the camera stops recording... yep, all the way.]
13. Depending on when you come back, the camera may have turned itself off and may need to be turned back on. With the camera on, look at the piece of paper and check to see if the video recorded for the amount of time you wrote down or close. Did the camera record for the 3h12m or however long it said?
No, then put another SD card in and perform all the steps again. May have a bad SD card or a card that is not rated for this camera.
Yes, proceed.
14. If the long test works, then reformat the SD card twice and change the GoPro to Looping 5min and then press the shutter button to start recording. Let the camera run for 12 to 24 hours, then hit the shutter button to stop recording.
15. If the camera fails any of these tests, insert a 2nd SD card and perform the tests again.
16. If the 2nd SD card fails too, then perform a Manual SD Card Firmware Update. (See your camera manufacturer for instructions. (Move any videos from your SD card to your computer and reformat your SD card twice before preforming the SD card software update.) Here is the GoPro manual update page... https://gopro.com/en/us/update
17. After the manual SD card update you MUST reset the camera to factory specs. This is a key step!
18. Next... reformat your SD card twice again to make sure it is clean and ready for recording.
19. Perform all steps again. If the camera works perfectly, great. If the test fails, then you may have a bad camera.
Please let us know how your testing goes.
Thank you!
Team YOLOtek® 800-488-5512
If you are having issues keeping your GoPro or other action camera recording video all-day-long; it is most likely the camera. (See Step 1: GoPro / Action Camera Troubleshooting.) If your camera passes all tests, then here are the steps to troubleshoot PowerStick.
1. Check the fuse for the navigation light.
2. Plug-in white running/anchor light, turn switches on console to make white light come on solid. Does light come one? If no, troubleshoot. If yes, proceed.
3. Put your hand on the shaft of the navlight about 3 feet up and pull shaft of white light to you, then push away, then pull to left and then pull to the right. Can you get the white light go out? If it goes out even once or even flickers, you have a bad port, wiring or fuse. Must troubleshoot this issue before proceeding. If the white anchor/running light never goes out, proceed.
4. Do NOT touch switches on console, pull out white navigation light, insert PowerStick fully compressed, fully seat, install locking collar tight. PowerStick should be fully compressed.
5. Take your cell phone you use every day and get the cell phone power cord that you used last night to plug it in from your kitchen, bedroom or wherever you plug in your phone each night. MUST USE THAT SPECIFIC CORD and it should be working perfectly.
6. With PowerStick fully compressed, plug power cord into cell phone and then plug it into the top port on PowerStick. The phone should make the noise and show battery icon that it is charging. Now push your finger on top of the USB power cord going into the stick and push down a bit, then pull up a bit, then push left and then push right. Can you get the phone to STOP charging? If you can get it to stop charging then the port has been damaged. If you cannot get it to stop charging, proceed.
7. Plug cell phone power cord into the bottom USB port on PowerStick and repeat test. Can you get the phone to STOP charging? If it stops charging, the port is damaged. If you cannot get it to stop charging, proceed.
8. Now fully extend PowerStick and we will repeat testing the top and bottom USB. Plug power cord into cell phone and then plug it into the top port on PowerStick. The phone should make the noise and show battery icon that it is charging. Now push your finger on top of the USB power cord going into the stick and push down a bit, then pull up a bit, then push left and then push right. Can you get the phone to STOP charging? If you can get it to stop charging then the internal wiring may be damaged or the port may be bad. If you cannot get it to stop charging, proceed.
9. Plug cell phone power cord into the bottom USB port on PowerStick and repeat test. Push down a bit, push up a bit, left and right. Can you get the phone to STOP charging? If you can get it to stop charging then the internal wiring may be damaged or the port maybe bad. If you cannot get it to stop charging, then the stick tests 100% good and camera may need firmware upgrade or some other issue.
Once these steps are done, please let us know and we can schedule a call to discuss. Tx! Team YOLOtek
Just lick the outside lens cover! Actually, lick-it twice. This will put a thin layer of saliva over the housing and water will bead off. If you notice a bead of water on the lens cover, lick-it again. You can buy product that will do something similar and sure they work well, but if you find yourself out there and want to make sure you #DontMissTheShot – Just LICK YOUR GoPro, VIRB or other Action Camera LENS!
As long as you are using our Silicone Rainproof Putty to seal the power cord going into the stick and into the side of your GoPro or other action camera. If you are NOT using Silicone Rainproof Putty, then remove the USB cord from the stick and close the USB covers. Now that the PowerStick is fine, you will want to store your GoPro or other action camera in a water-resistant case.
Click each one for more information!
The FIRST RULE when you get any product is...DO NOT TURN POWER ON TO CHECK IT! DRY IT OUT FOR 24/48 HOURS BEFORE PUTTING POWER ON IT. OK, now that you know that rule... the first question is... WAS SILICONE RAINPROOF PUTTY by YOLOtek being used at the time?
YES! you did use Silicone Rainproof Putty or the USB covers on PS-53" were closed, then it blocked the rain and you are ok. You should still take both inside, dry them out and wait 24 hours to apply power to test.
NO! you did NOT use Silicone Rainproof Putty, then once again do NOT turn it on and REMOVE THE INTERNAL BATTERY on the GoPro, VIRB or other action camera and follow these steps:
-If the cord was plugged into both the stick and the camera with no protection, then...
1. GoPro, VIRB or other action camera. Place the camera and battery that has been removed into a Ziploc bag surrounded with DampRid from Home Depot or instant rice for 48 hours. (Buy a brand new box of instant rice… Gotta be instant rice.)
2. For PowerStick... extend fully and stand upright in a corner, then open USB covers with a rubber band and have a fan blowing on it for 48 hours.
3. After 48hrs it is time to test. Biggest thing is to not apply power or attempt to turn anything on until fully dried.
Call if you’d like to discuss 800-488-5512 or customercare@yolotek.com
Multi-Camera Users (Making sure multiple GoPro or other action cameras work well.)
Setting Up Multiple GoPro Cameras for Events…
OK, so you have 2 or more GoPro or other Action Cameras and will be recording or live-streaming an event. There are some crucial steps to take to lower the chance of camera failure.
We recommend you complete all these steps a week prior to the event and test again 2-days prior to the event. GoPro and other action cameras are awesome, but they can have issues; so address them prior to the event.
URGENT: READ ALL INSTRUCTIONS BEFORE STARTING! GoPro and other action cameras have only a few components that can fail:
1) SD Card
2) Firmware [Camera Software]
3) Battery
4) The camera itself. (This is rare unless water has gotten to the electronics or it has been dropped, etc.)
Complete these steps to make sure there are less issues with your GoPro/other action camera multi-camera events:
A. NUMBER EVERY CAMERA with a sharpie or label 1-2-3, etc. If you have 10 cameras and one is having an issue, you MUST know which one it is or you will drive yourself crazy. If you have one bad camera and you are not organized, it may seem like most of them are bad.
B. Keep a Troubleshooting Log in Excel or write it down. Record any and all failures. Root out the cause right away, so the next event is better.
C. Look at your SD card(s) and confirm the card is a name brand of good quality, good condition and confirm it is rated for your GoPro or other action camera. (Here is GoPro's list https://gopro.com/help/articles/block/microSD-Card-Considerations)
Do you have a good SD card? No, you could proceed to test, but may need to get an SD card that is rated by the camera maker. Yes, proceed.
D. Take a sharpie and mark ALL SD cards with 1-2-3, etc. Make sure no two SD cards have same number.
E. Mark ALL batteries A-B-C, etc. Make sure no two batteries have same letter.
OK, now that all ALL Cameras, SD Cards and Batteries are identifiable… proceed.
Mass Firmware Update:
PERFORM MANUAL SD CARD FIRMWARE UPDATE FOR ALL CAMERAS… (Some customers have decided that instead of doing all this work prior to the event, they just see how the 1st event goes and if only 1 of the 5 GoPro Cameras failed, then they troubleshoot that camera. Of course, this is up to you. We recommend an SD card update on all cameras and full testing, as there will be a lot of other things to stress you out and don’t want the cameras to be one of them.)
1. Camera #1… check to see that SD card #1 is empty. If there is good video on the SD card, put it in your computer and download video.
2. Reformat SD card #1 twice in Camera #1. (We ALWAYS reformat the SD card twice before testing or recording for the day.)
3. Eject SD card #1 from Camera #1 and place into a computer. Download the latest firmware from GoPro or other action camera website and copy to SD Card #1. Here is the GoPro manual update page... https://gopro.com/en/us/update
4. Camera #1 should be turned off and plugged into a brick or with the internal battery greater than 50%.
5. Insert SD Card #1 into Camera #1 and turn on the camera. The new firmware will be installed.
6. Use SD Card #1 to update all cameras that are the exact same model. Example: If all cameras are GoPro Hero 7, then you can use the same SD card to update them. If half are GoPro Hero 10 and half are GoPro Hero 7 then you will have to use two SD cards, as the firmware is different.
Once the firmware has been updated on ALL cameras, YOU MUST GO INTO EACH CAMERA SETTINGS AND SELECT “RESET TO FACTORY SETTINGS”. Once each camera has the firmware update and reset to factory specs… proceed to Mass Testing.
MASS TESTING: To ensure your multi-camera set-up is ready to record the event, perform these tests:
1. Put all cameras on a testing bench and get out your Troubleshooting Log. You want to be very organized for this. When in doubt, start over.
2. CAMERA SETTINGS & HEAT: Make sure all cameras settings have heat building features turned off, such as GPS. Check with your camera company for their recommendations on settings to keep heat from building up. Also, decide which resolution and frames per second you the camera will be set on. (We recommend no more than 1080p/60fps for video and for live-streaming 720p. The lower the resolution the less heat generated.)
The question is... What can you do to lower the heat generated by the camera? Some cameras allow you to pull the battery out if you have constant power and may allow space inside camera to keep heat from building up. If you are getting heat issues, please contact us 800-488-5512
3. Plug the GoPro or other camera into a brick and into a wall outlet using the cord that came with the camera. MUST USE THE CORD THAT CAME WITH THE CAMERA.
4. Make sure all SD cards are empty. If there is good video on the SD card, then insert the SD card into a computer and put a copy of the video on a computer. (We suggest you video on a computer and a backup system to make sure you always have at least two copies of your video you do not want to lose.)
5. Reformat the SD card TWICE in each camera. (Always reformat 2 times before recording for the day. Never format an SD card in one camera and then use it in another camera.)
6. Aim the camera at a watch or clock so you can see the time while you are testing. Press the shutter button and record 10 seconds of video.
7. Press the shutter button to end 10 seconds of recording.
8. Re-play the video on the GoPro and make sure it plays fully and you can see the clock in the video. Start video, let run for entire 10 seconds. Does the video play 100%? No, try another SD card. Yes, proceed.
9. If the 10 second video test works, then press the shutter button to start recording for 30 minutes and don't forget to aim at a watch or clock so you can see the time going by.
10. Hit the shutter button to stop recording and then play the video to make sure it worked perfectly. Click on the scrub tool to fast forward for the entire 30 minutes. Make sure you can see the time going by in the video. This will be key in the next test.
11. If the 30 minute test works, then look at the camera screen (normally upper left) and see how long you can record on the current SD card. (Hopefully you can record for 1 or more hours on this SD card.) Let's say the camera tells you it will run for 3h12m, write this down on a piece of paper right next to the camera. Don't rely on your memory. Then, point the camera at a clock, hit the shutter button and let the GoPro record video for as long as it can until it stops by itself. [In other words, if the camera said it could record for 3h12m then let the camera record until the camera stops recording... yep, all the way.]
12. Depending on when you come back, the camera may have turned itself off and may need to be turned back on. With the camera on, look at the piece of paper and check to see if the video recorded for the amount of time you wrote down or close. (Cameras may save long videos into segments. If you record for 3h12m, it might be broken up into 2 or more files. Just add up the time on each of the segments to see if it was successful. Did the camera record for the 3h12m or however long it said?
If No, then put another SD card in and perform all the steps again. May have a bad SD card or a card that is not rated for this camera.
If Yes, proceed.
13. If the long test works, then reformat the SD card twice and change the GoPro to Looping 5min and then press the shutter button to start recording. Let the camera run for 12 to 24 hours, then hit the shutter button to stop recording.
14. If the camera fails any of these tests, insert a 2nd SD card and perform the tests again. If the 2nd SD card fails, then try pulling out the battery and test again.
15. If the 2nd SD card & battery pulled out fails too, then perform a Manual SD Card Firmware Update. (See your camera manufacturer for instructions. (Move any videos from your SD card to your computer and reformat your SD card twice before preforming the SD card software update.) Here is the GoPro manual update page... https://gopro.com/en/us/update
16. After the manual SD card update you MUST reset the camera to factory specs. This is a key step!
17. Next... reformat your SD card twice again to make sure it is clean and ready for recording.
18. Perform all steps again. If the camera works perfectly, great. If the test fails, then you may have a bad camera.
Please let us know how your testing goes, as Team YOLOtek is here to help in any way.
Tx!
Team YOLOtek